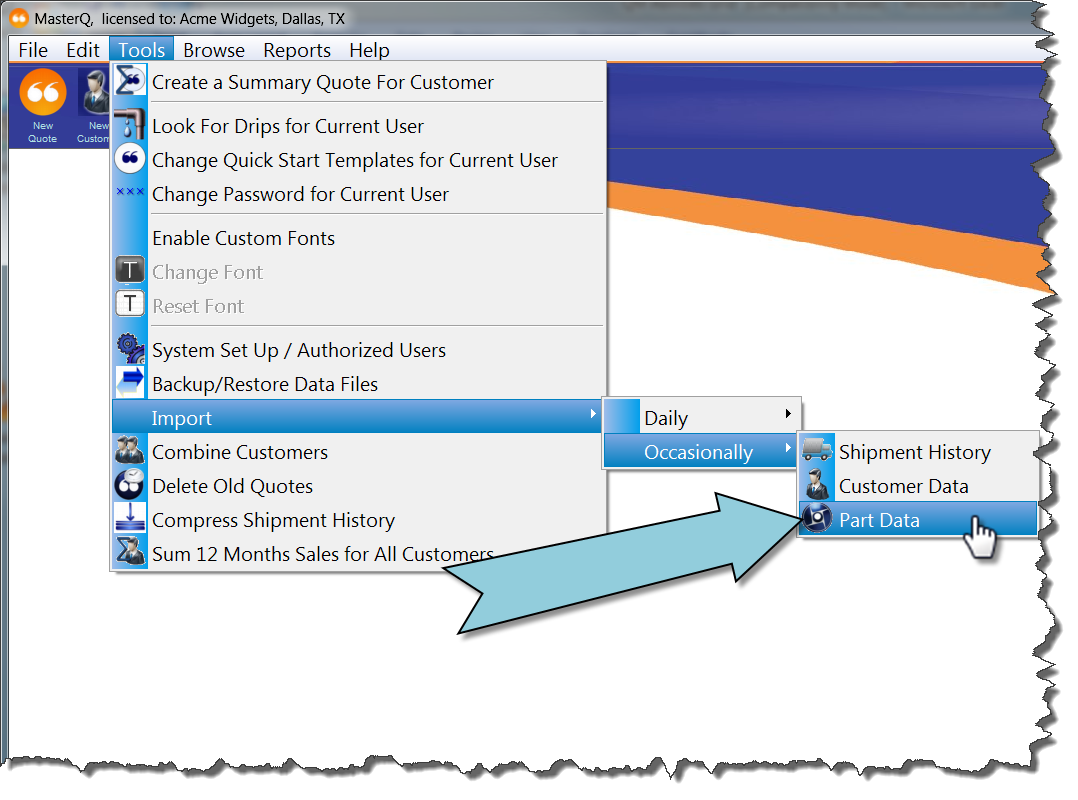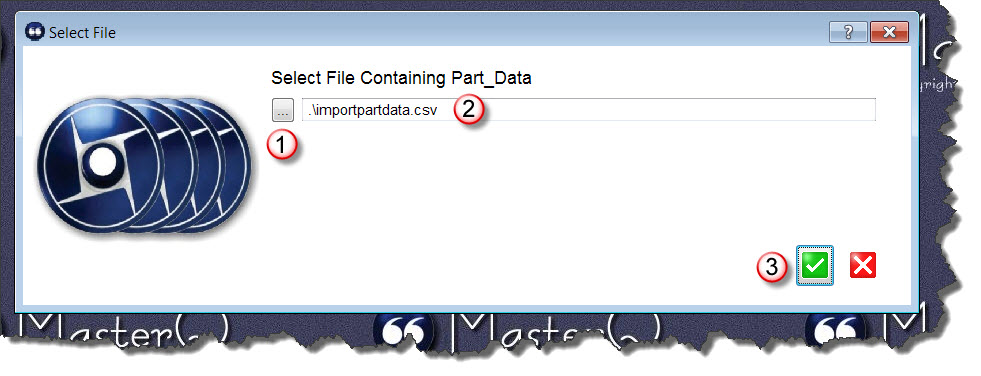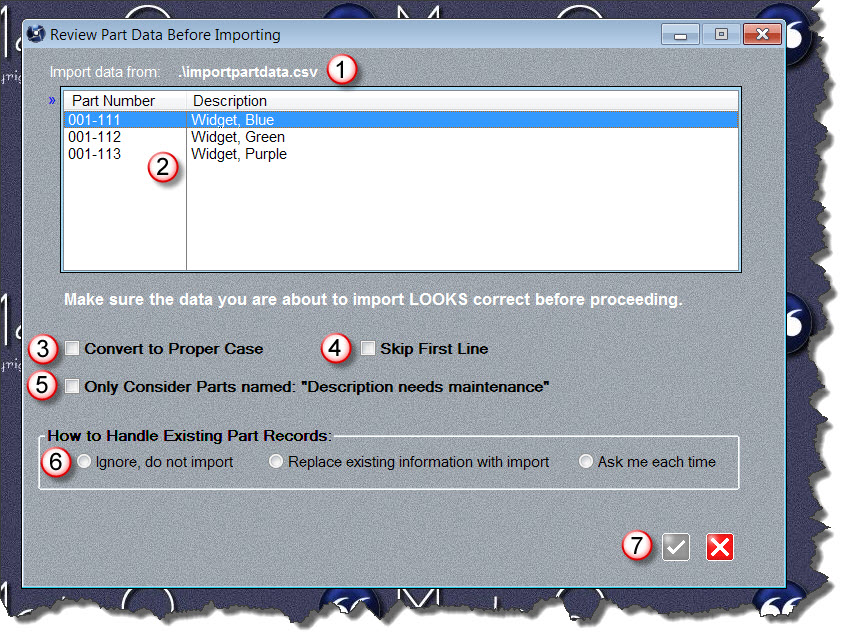|
After you have created your CSV file with the part information to import, Select TOOLS-IMPORT-OCCASIONALLY-PART DATA from the main menu.
Next, you will need to tell MasterQ which file contains your data.
-
Use the look up button to browse files and click on the file you wish to import from. Or...
-
Type in the path and filename of your import file. Then...
-
Press the OK button to continue.
MasterQ will remember the file you choose. If you import this information again in the future, the file you used will be filled in automatically. If you want to use the same file, all you will need to do is press the OK button.
There are several options to consider before you import the part information.
 The file you have selected to import from is displayed here. This is helpful if the file does not seem to contain what you expected.
 Import data list shows the contents of the file. You should examine the displayed information to confirm that the part numbers look correct and that they appear in the first column. The description should appear in the second column if you have exported the file correctly.
 Check Convert To Proper Case if your imported information is in all capitals and you wish to automatically change it to a mix of upper and lower case characters. For example, WHEEL would become Wheel.
 Some programs automatically include a first line in the export file they create that lists the column heading. This might appear as "Part Number" or something similar. Check Skip First Line and MasterQ will ignore the first line.
 Certain Agenda Development programs may automatically create part records for you under certain conditions. For example, BucketManager will automatically create a part number if you import a customer order for that part number. Part records may also be created automatically if you import inventories from another system, but the part with inventory does not exist in MasterQ. In these cases, the description will be set as "Description needs maintenance". Check this option to only update part records with a current description of "Description needs maintenance".
 When the import process finds a part that already exists in your parts database a choice must be made. Check " Ignore, do not import" to skip existing parts. This is helpful if you have modified the description from it's original content. For example, many accounting systems may use names that are fine for internal use, but not marketing optimized. You don't want to lose improvements you have made. Check "Replace existing information with import" if you wish to use the descriptions from your import file even if you have made changes to them in MasterQ. Checking "Ask me each time" will show you changes and ask you to select which you wish to use. Parts with descriptions that match the import file will be ignored to save you time.
 Once you have made the required decisions, the OK button will be enabled and you may proceed.
After the import process, a confirmation window will show the number of new parts added, modified, skipped and any errors encountered.
|