|
|||||
|
|||||
Importing Customer Data |
 |
Depending on how many customers you currently deal with, it may be easiest to import your customer data from another program where this information already exists. Of course, this assumes you have another system with this information and that the other program has the ability to export customer data.
If you can't export data from another system, you can still create customer records manually or just do them one at a time as quote requests are handled. But having all of your customers entered into MasterQ has advantages. Once your customers are set up and your shipment history has been imported, MasterQ will be able to show you who else purchases a particular part and who you have previously quoted.
Customer names do not need to be unique, but each customer will need a unique customer number. MasterQ can assign these numbers for you automatically or you can use the same customer numbers as in your other system (that you are exporting from). For more information on telling MasterQ how to use and assign your customer numbers click here.
TIP: If your other software uses customer numbers, we strongly recommend using the same numbering system. If your other software does not use customer numbers, we recommend letting MasterQ assign numbers for you automatically.
|
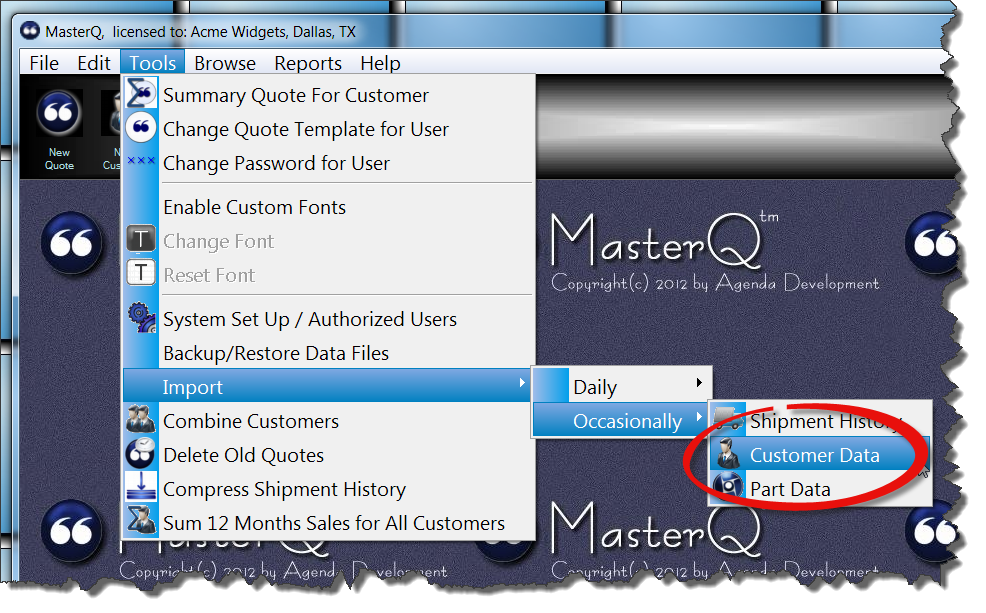 |
Customer information may be quickly imported into MasterQ and other Agenda Development programs using the TOOLS|IMPORT|OCCASIONALLY| CUSTOMER DATA commands from the main menu.
|
General Considerations for Customer Data Import
Each customer record that you import must have a unique customer number assigned by the exporting program. You can read more about creating customer number here: Assigning customer numbers
If your exporting program does not use customer ID numbers, you are not able to import directly into MasterQ.
The customer data CSV file may contain the following information. Only the customer name & number are required, but adding additional information will save time later. Commas must separate each item, even if the item is not included in your export file.
A typical line in your import file might look like this:
A1, Bobs Welding,11 First St, Suite B, Livonia, MI, 48154, 313, 5551212, 313, 5551213, NET 30, Our truck, Tuesday, 7777778
If you choose not to include some information, be sure to leave the commas in position. For example, to import Bobs Welding but skipping phone numbers, your line might look like this:
A1, Bobs Welding,11 First St, Suite B, Livonia, MI, 48154, , , , , NET 30, Our truck, Tuesday, 7777778
After you choose the Import Customer Data command, you will be asked to confirm which file is being imported:
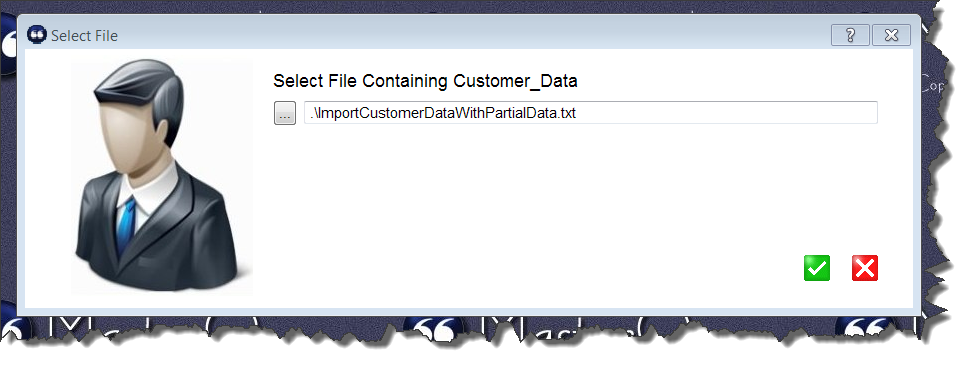
Once you have selected the file containing the data to import, the following confirmation screen will be displayed:
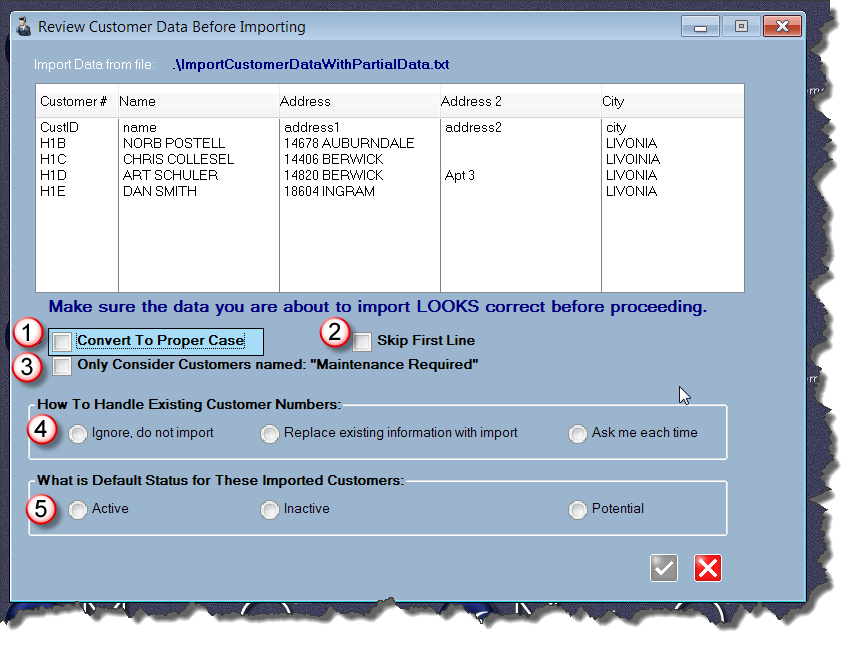
TIP: The OK button is disabled until all options have been set.
|