|
|||||
|
|||||
Filtering a List
There are two methods of filtering browse tables that may be found in Agenda Development software.
Query Center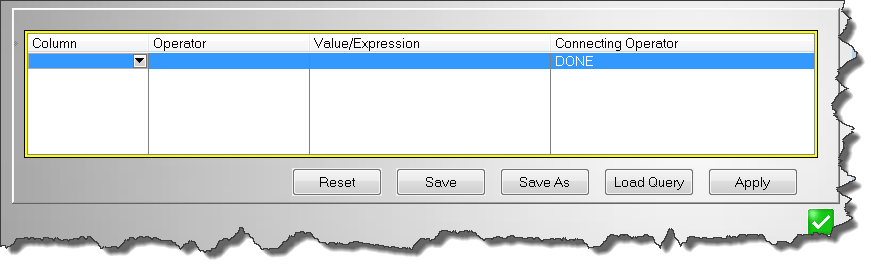 |
|
The query center offers a very comprehensive way to filter the displayed data. The query center will appear as the picture above, located just below your data. Double click under each heading to enter the match criteria. You can export the resulting data, sorted and filtered as displayed. See Exporting a Browse Table
Very complex filters can be created using this feature. Once completed, you can save the filter for future use by pressing the SAVE button. Filters are saved on the computer you save them from and do not interfere with filters created by other users. Unfortunately, the trade off is that these filters cannot be shared with other users.
Steps for Creating a filter:
Query Button
Press the Query button to display the filter form.
Note: The choices offered for filtering depend upon the list being viewed.
Enter the desired match condition in the appropriate field, then click the condition button on the right to cycle through the available search conditions such as equal to (=), greater than (>), greater than or equal to (>=), less than (<), less than or equal to (<=), not equal to (<>) or no filter (blank).
In the example below, we are filtering for customers in the state of Hawaii.
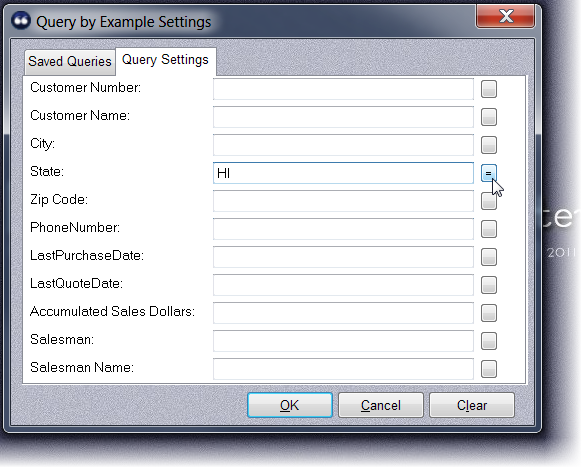
After pressing the OK button, your customer list might look like this:
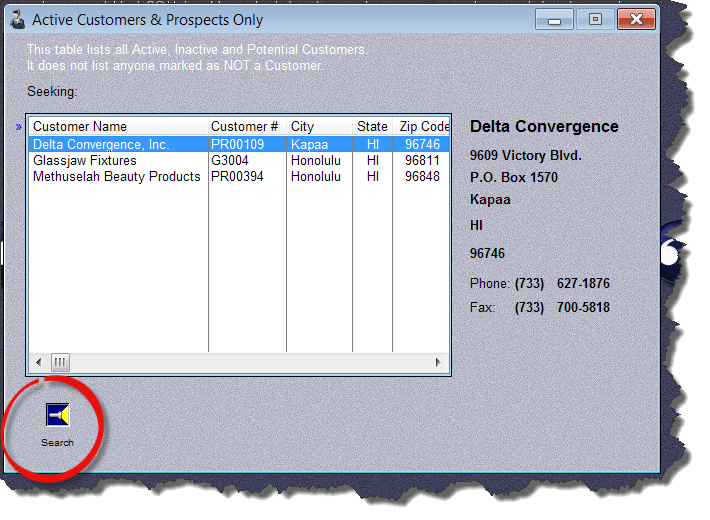
Note that the search button now shows an illuminated flashlight indicating that a filter has been applied.
After you are satisfied that your search is displaying the items you wanted to see, you can save the filter for later use. To do this, press the Search button again then click on the Saved Queries tab. Give your filter a name and click the Save button.
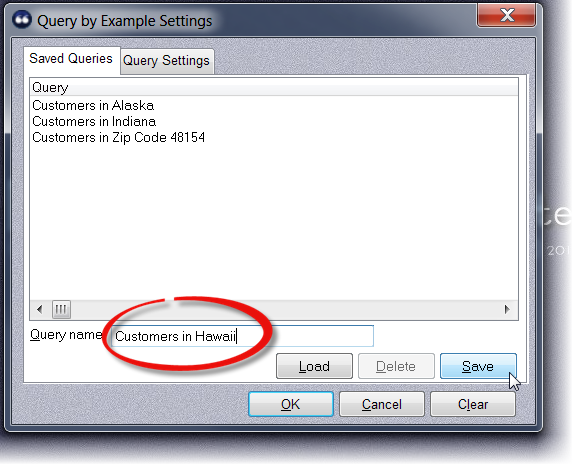
In the future, when you wish to view items that meet this filter condition, after pressing the search button, double click on one of the previously saved queries in the list.
|