|
|||||
|
|||||||
Creating Part Records by Importing |
 |
If you have a significant number of parts and they already exist in another program... and if you are able to export information from that program, it may be easier to import the data into MasterQ rather than creating each record manually.
The file format required is called CSV which stands for comma separated values. Sometimes this format is called ASCII. It is a very common format that many programs are able to handle. (Microsoft Excel is able to easily export information in this format also. If your current software can export to Excel, you can copy it from Excel to a CSV file.)
The file should contain the unique part number followed by a comma, and then the description. As the file is processed, MasterQ will check to see if that file exists in your parts database. If it already exists, the entry will be ignored. If it does not exist, a new record will be created.
Always back up your files before importing files. Mistakes happen. Better safe than sorry.
You can back up your files using the Windows explorer program or use MasterQ's built in back up procedure. More information is available here.
TIP:
Not sure if your other program can export in this format? Can it export this information into an Excel spreadsheet? If so, Excel can export the data in the proper CSV format. NOTE: Depending upon the version of Excel you are using, the Excel window shown below may appear differently on your system. All versions of Excel are able to export using the CSV format.
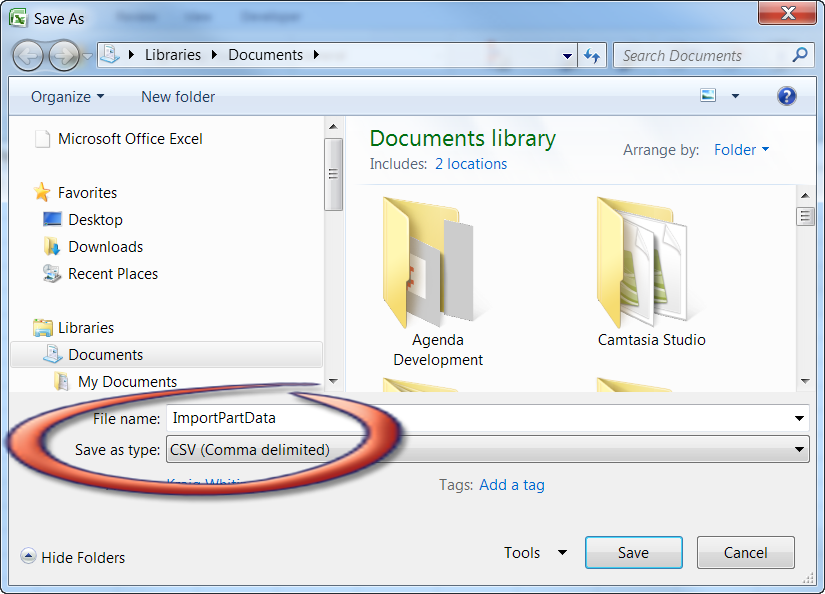
The specific steps for creating the CSV export file will depend upon the software you are exporting from. Consult the documentation for that program. The export file for the part data file should contain 2 fields: the part number and the description.
A typical export file might look like this:
001-111,"Widget, Blue"
001-112,"Widget, Green"
001-113,"Widget, Purple"
Next: Importing Part Data
After you have created your CSV file with the part information to import, Select TOOLS-IMPORT-OCCASIONALLY-PART DATA from the main menu.
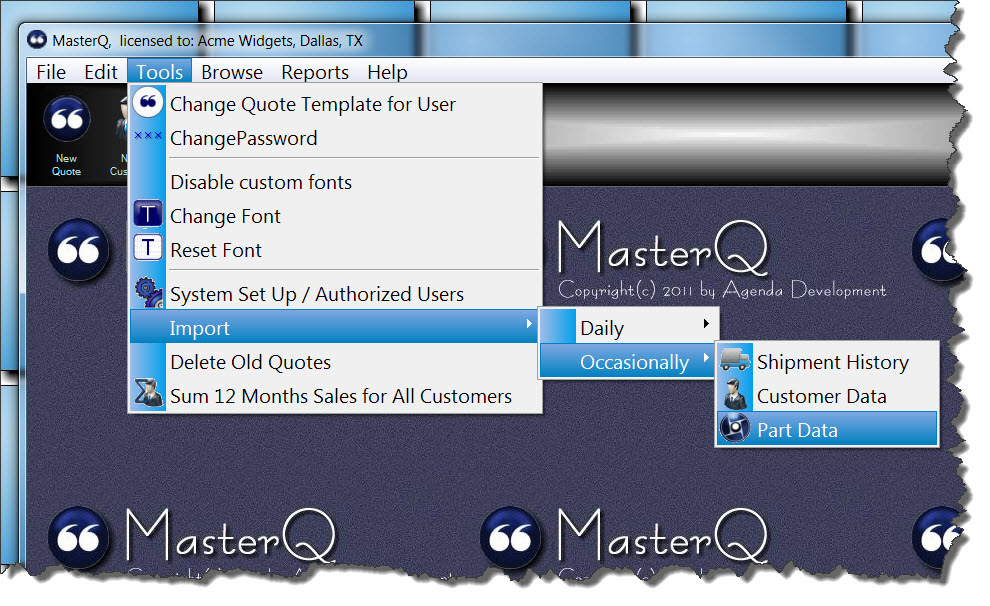
Next, you will need to tell MasterQ which file contains your data.
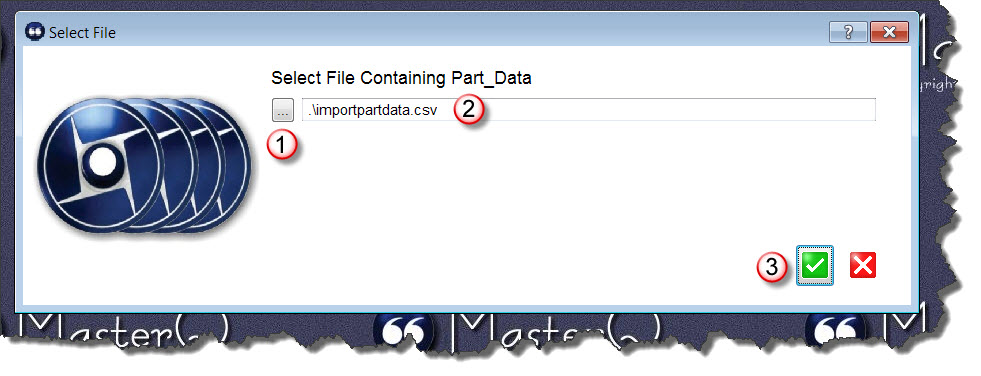
MasterQ will remember the file you choose. If you import this information again in the future, the file you used will be filled in automatically. If you want to use the same file, all you will need to do is press the OK button.
There are several options to consider before you import the part information.
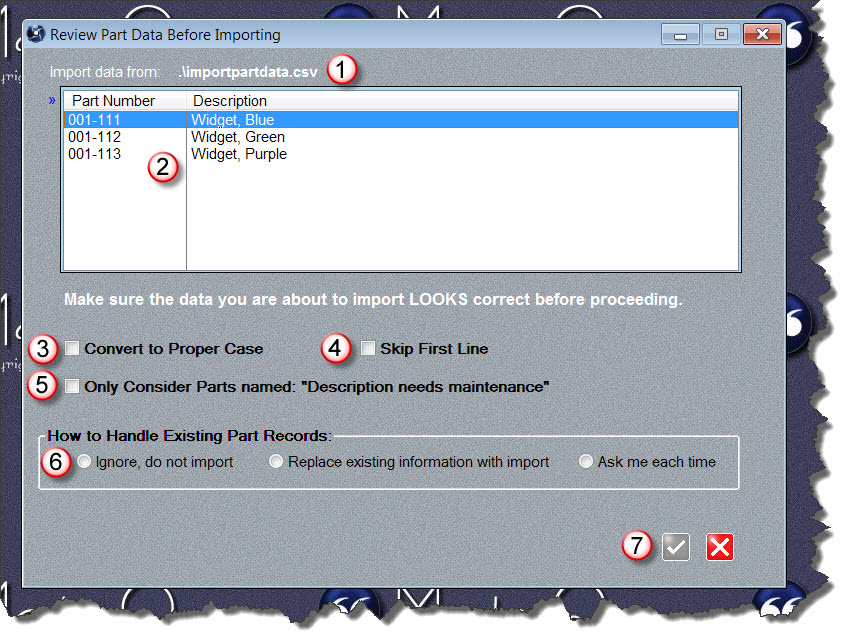
After the import process, a confirmation window will show the number of new parts added, modified, skipped and any errors encountered.
|