|
|||||
|
|||||
Quotes Tab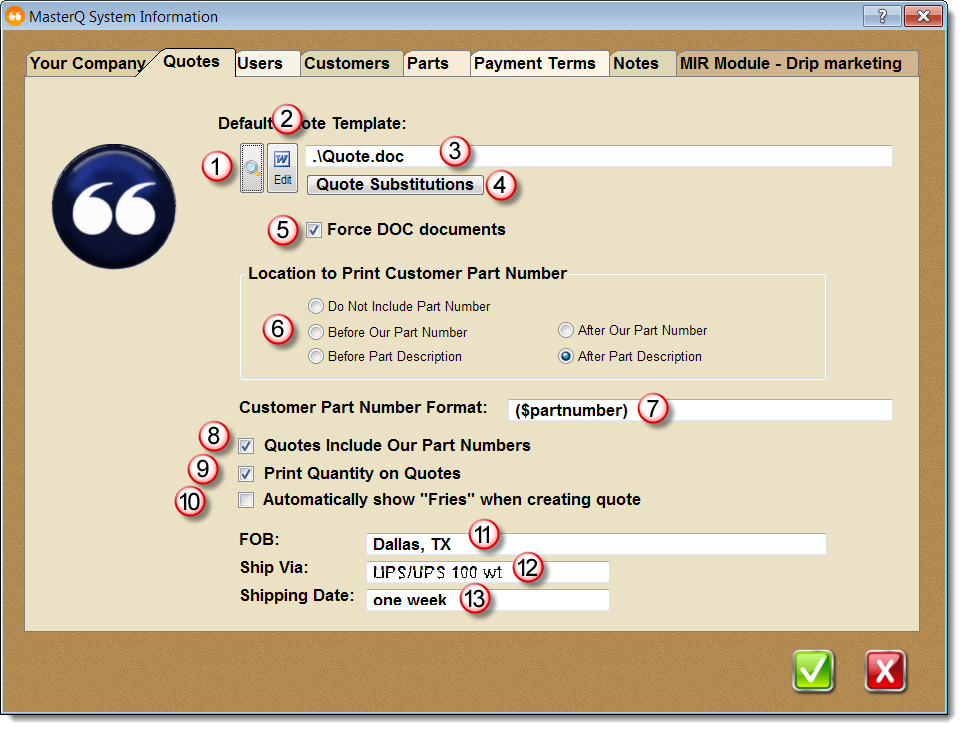 |
|
The quote tab sets up default values to be used on all quotes. But almost everything can be changed for individual users and even individual quotes. The values you set here will be used as a time-saving starting point.
MasterQ uses a Quote Template as a starting point when creating quotes. These templates are Word documents that contain your quote format and text that should appear in all quotes. Default quote templates are included and can be modified to meet your specific needs. Additional templates are available on our web site.
The quote template you set here will be used by every user of the program unless you say otherwise. Each user can use the same template, or they can each have their own template. To see how to select a template for a particular user, click here.
Find out more about modifying templates here.
|
|
|
Look Up Button - Press this button to select the Word document to be used as the quote template by browsing files on your computer. This template is saved in the folder you installed the program in.
|
|
|
Edit Template in Word - Press this button to open the selected template document in Word to make changes. The quote template may also be modified directly from inside Word.
|
|
|
Word Quote Template - This field shows the actual path and filename of your default word template. In Windows, the ".\" prefix indicates the current folder. In this case, it would mean the folder you installed the program into.
Quote Substitutions - Displays a PDF document listing all of the available quote macros. These macros will be replaced by the appropriate information each time a quote is created.
|
|
|
Force DOC documents - Check this box and MasterQ will use the older DOC format for Word documents. This insures that the documents can be read by newer as well as older versions of Word that may be installed on some of your computers. We suggest checking this box.
|
|
|
Location to Print Customer Part Number - Many customer find it convenient to have their part numbers appear on your quote. MasterQ includes the ability to link your customer's part numbers to yours. Check the appropriate choice to indicate where on the quote you wish the customer's numbers to print.
Note: When you quote an item that does not have a customer item number linked to it, no customer number will print.
|
|
|
Customer Part Number Format - If a customer number does exist, it will be formatted as you show here. You may place any text around the keyword: $PartNumber in this field.
For example, if you are creating a quote for an item with a customer number of 1234 and you have entered Your Item Number: $PartNumber then MasterQ will print Your Item Number: 1234 on the quote in the location you specified in number 6 above.
Another example: If you enter ($PartNumber) then MasterQ will print (1234) on your quote.
If this field is left blank, only the customer's item number will print.
|
|
|
Quotes Include Our Part Numbers - Some business models do not need to show your item numbers on the quote. Most users will leave this box checked to add your part number to each line item quoted.
|
|
|
Print Quantity on Quotes - Most users will leave this box checked to enable printing quantities on the quote form.
|
|
|
Automatically Show "Fries" when creating quote - MasterQ-PRO and MasterQ-ENT allow you to identify additional items your customer may wish to consider when purchasing various items. Checking this box will automatically display these related "fries" to remind you to quote them. If un-checked, you must press the "fries" button to see available items.
Find out more about fries here.
|
|
|
FOB - Enter the FOB point you wish to use on most of your quotes. You may change this value for quotes issued to specific customers or for a particular quote.
|
|
|
Ship Via - Enter the description of the shipping method you will most often use in your quotes. This value can be changed for specific customers in their customer record or changed on any individual quote you create.
|
|
|
Shipping Date - Enter your usual lead time. This should be something like one week and not a specific date like June 1, 2011. This value can be changed for each individual quote.
|