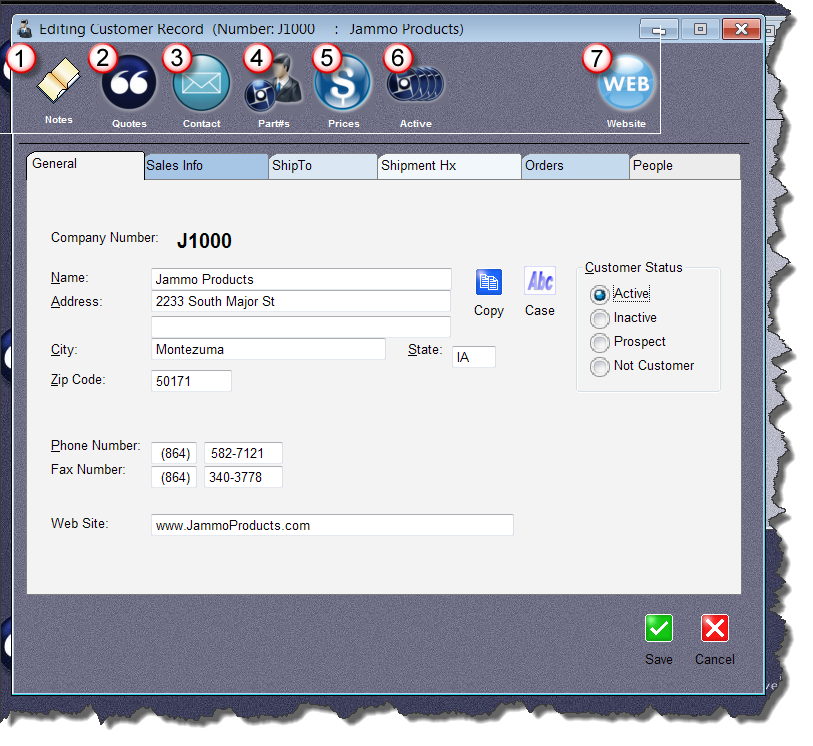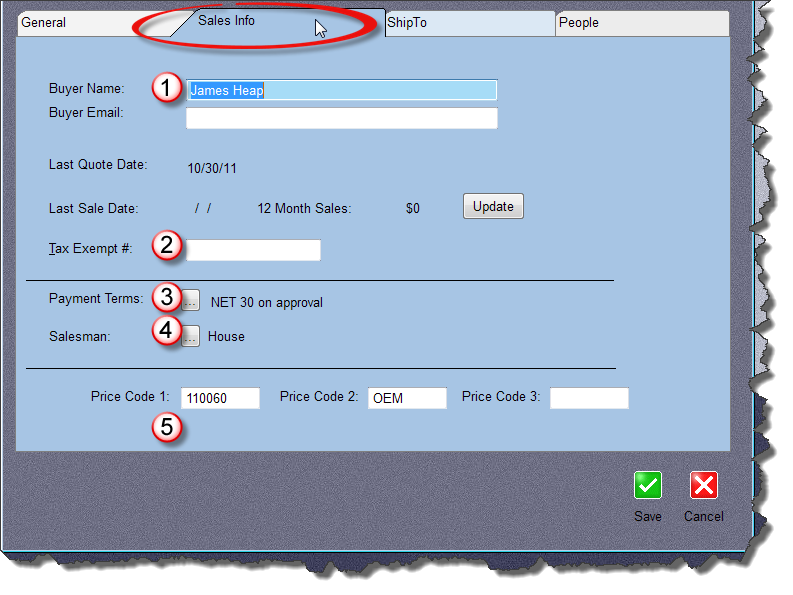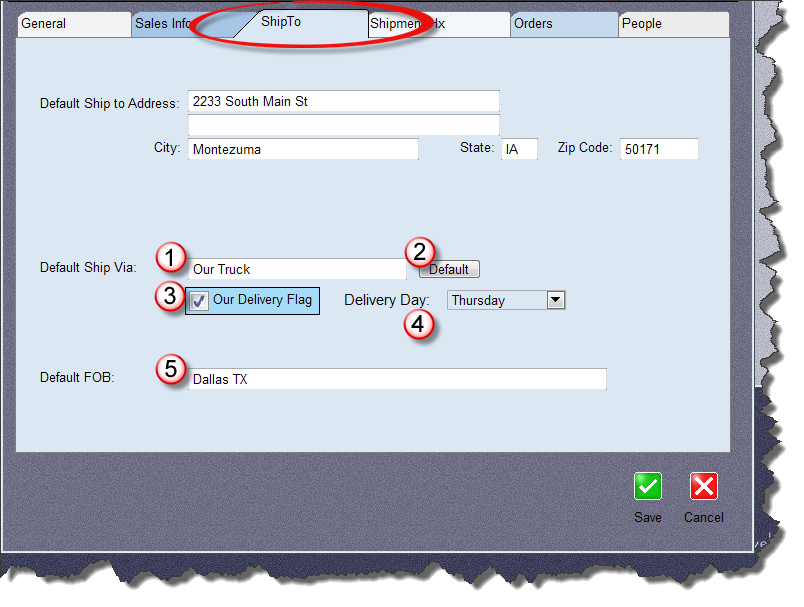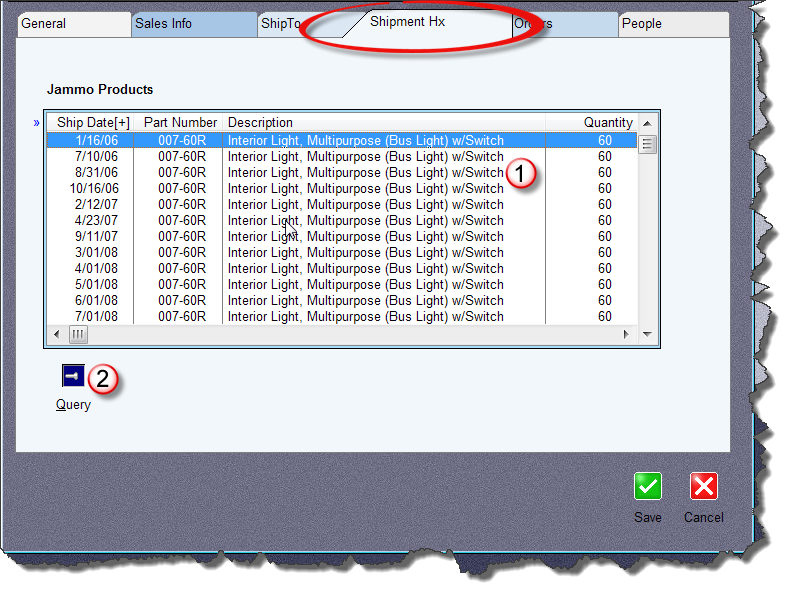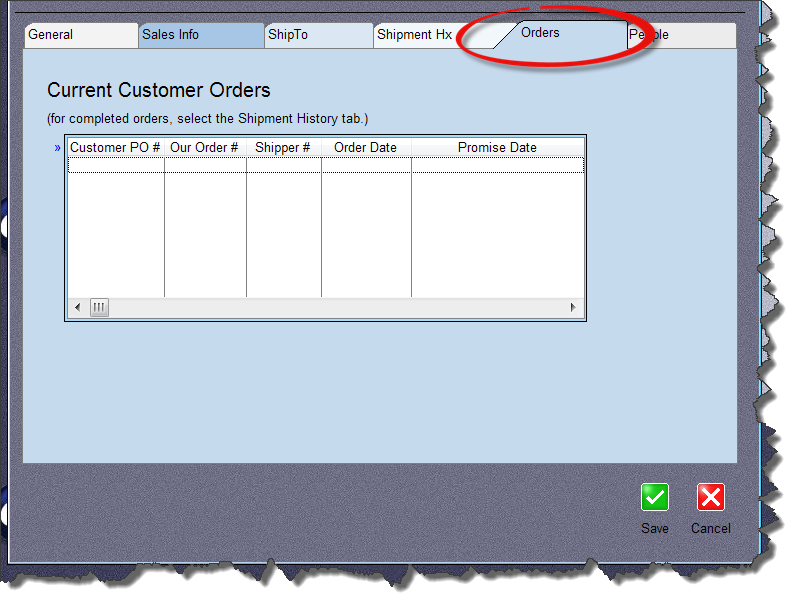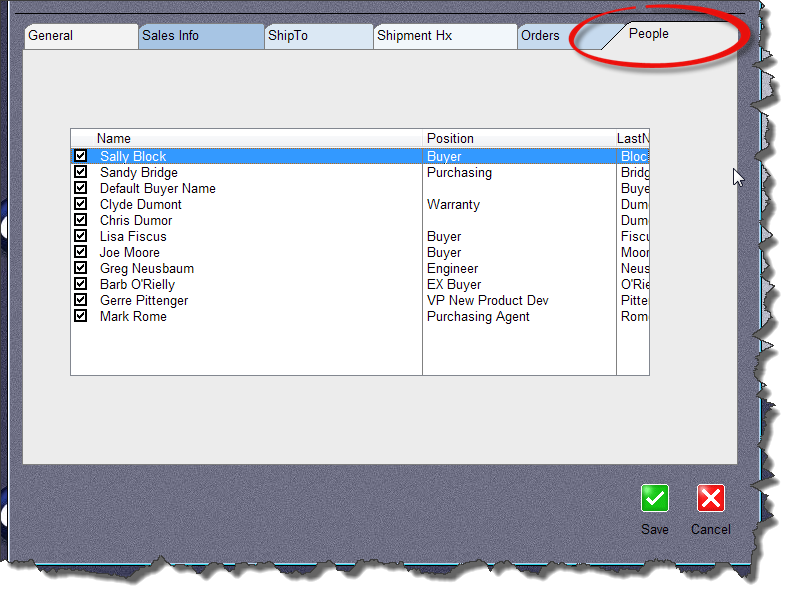|
|
Once a customer record has been set up, you have more options available.
|
Who can change a Customer record?
To change a customer record your user account must have the Edit Customer Records option box checked, or your user record must show that you are a super user or MasterQ Manager. (Other Agenda Development programs may also give access to these features in their user set-up procedures.)
Changing a Customer record
From the main menu, select BROWSE|CUSTOMERS. Highlight the customer you wish to modify and double click or press the enter key to call up the customer's record.
|
|
Browse tables in MasterQ and all other Agenda Development programs include many features to help you sort, filter and locate a specific item. Click here for more information. |
General Tab
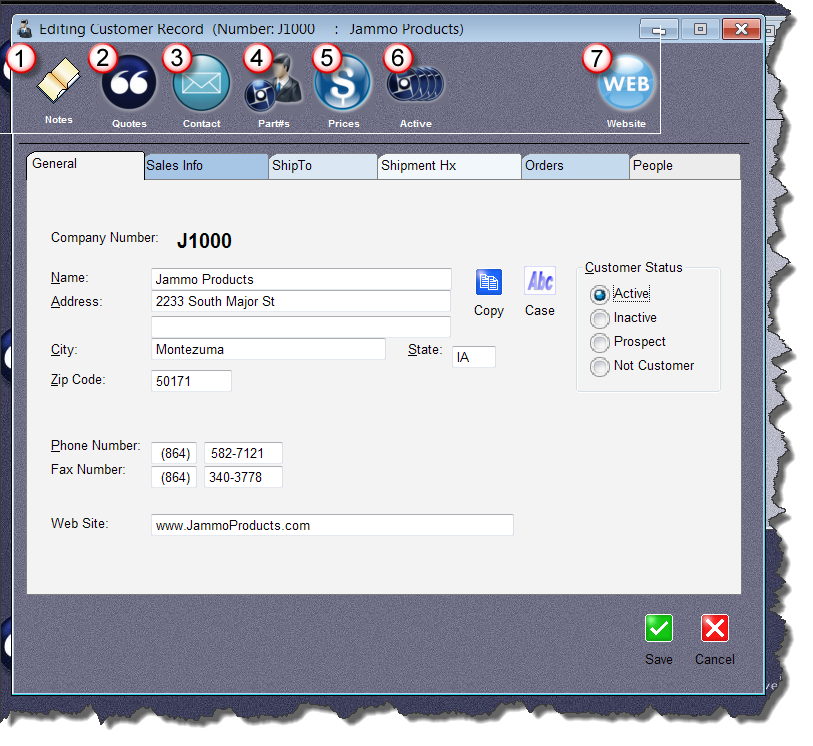
|
|
Notes
The notes button displays a list of all notes about this customer. An open book indicates there are notes for this customer. A closed book means there are no notes to view.
|
|
|
Quotes
The quotes button displays a list of all quotes that have been created for this customer.
|
|
|
Contact
All quotes created for a customer are stored in a folder named with the customer's ID number. Other Agenda Development programs will also store created files in this folder. You are encouraged to save other general correspondence created outside of the Agenda Development programs in this folder also for easy access. Pressing this button displays the customer's folder.
|
|
|
Part#s
MasterQ-Pro enables you to add customer part numbers to your quotes and other documents. This button displays a list of cross references between your item numbers and the numbers your customer uses.
|
|
|
Prices
While MasterQ will tell you if a customer has purchased or has been previously
|
|
|
Active Parts
Displays a list of parts that are purchased by this customer along with the most recent sales date
|
|
|
Website
Opens your web browser and goes to the customer's web site. TIP: This button is only enabled if an entry has been made for the customer's web site on the General tab.
|
Sales Tab
|
|
Buyer Name
This is the default buyer's name that will be inserted into new quotes. You can, of course, select a different name to address the quote to.
|
|
|
Tax Exempt Number
|
|
|
Payment Terms
Displays a list of active payment terms for you to select from. For information on creating payment terms, click here.
|
|
|
Salesman
Displays a list of active salesmen for you to select from. For information on creating salesmen, click here.
|
|
|
Price Code Lookups
Up to three alternate customer numbers can be entered in these fields. When items are quoted, MasterQ will check each of these accounts in order and warn if any of these customers has purchased or has been quoted the item.
TIP: In addition to simply identifying related customers here, you can create a phantom customer account to be used for general pricing. An example might be OEM, DIST, or SMALLOEM.
|
ShipTo Tab
|
|
Default Ship Via
Enter the default shipping method to apply on quotes to this customer. If no entry is made here, MasterQ will use the shipping method you set as default in the System set up procedure. You can always change the shipping method on any individual quote.
|
|
|
Default
This button restores the customer's ship via instructions with the system default value.
|
|
|
Our Delivery Flag
Check this box to indicate the item is delivered. Checking this box allows you to specify a day of the week deliveries are made to this customer. See #4 below.
|
|
|
Delivery Day
A drop down list allowing you to select a day of the week. This option is only visible when the Our Delivery Flag box has been checked.
|
|
|
Default FOB
This is the default value that will appear on quotes to this customer. If no entry is made here, the value you set in the System set up procedure is used.
|
Shipment History Tab
|
|
Shipment History List
This table lists all purchases by the customer. Of course, you must import the shipments periodically for this list to be complete and up to date. For more information on importing shipment history, click here.
|
|
|
Query
This button opens a window with search options to limit the items being displayed. For more information on filters, click here. |
Orders Tab
The orders tab shows current open orders for this customer. Orders can be opened here for additional detail.
People Tab
This tab lists all the contacts you have at this customer. People are added to this list when you create a quote addressed to them. (Other Agenda Development programs also add to this list. For example, if you issue an RGA to the customer, that person will be added to the list of names also.)
|