|
|
|
Adding a Part Record (New) window
|
|
|
You may add a new part record by pressing the New Part button or by selecting Browse|Parts from the main menu and then pressing the insert key or right clicking the list of parts and selecting the Insert action.
|
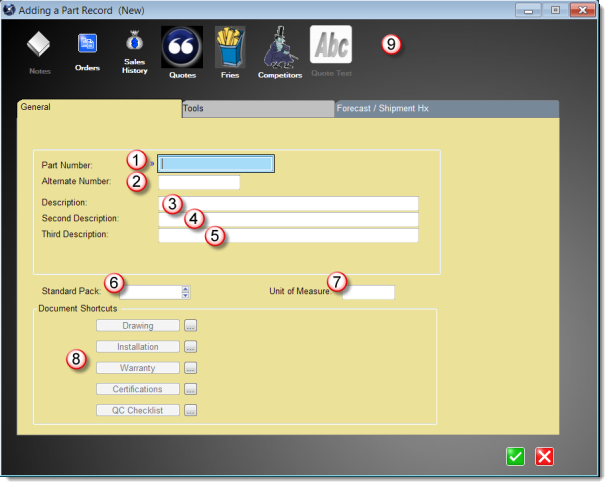
|
Other fields and tabs may appear on the part form if you have additional Agenda Development programs or modules installed.
|
|
A unique part number assigned to this part.
|
|
TIP: Use a consistent part number format. Never use your vendor's part number as your own. Avoid using the letter "O". Do not use punctuation. Never include spaces.
|
|
|
|
The alternate number is not printed on quotes. This number might be your vendor's part number.
|
|
|
This line of text is copied into quotes you create.
|
|
|
This line of text is also copied into quotes you create.
|
|
|
This extra line of text is not included in quotes you create.
|
|
|
This is the default quantity that will be inserted into your quotes. Typically this might be your carton size. If you do not sell multiple items, leave this item blank or zero.
|
|
|
This is an informational field and does not print on your quotes. It may be useful in helping you understand what you are quoting. Typical entries might be Each, Foot, Gallon, Pound, etc.
|
|
|
These buttons are links to files related to this part. The labels on these buttons are set in the System record and you can define them to be what you require.
|
NOTE: When creating a new item, some of the following buttons may be temporarily disabled until after the part record is saved.
|
|
An unlimited number of notes can be attached to each part. This button will display a list of all notes.
|
|
TIP: An Open Book icon indicates that there are notes for this part. If no notes have been created, the icon is a Closed Book.
|
|
|
|
If you import customer orders, this button will display a list of current open orders for this part.
|
|
|
If you import sales history, this button will display a list of previous sales for this part.
|
|
|
This button will display a list of quotes you have issued for this part.
|
|
|
This button will display a list of related items your customer may wish to consider when purchasing the current part.
This feature is available in the MasterQ-Pro version.
|
|
TIP: Just like the "fries" offered to you at the drive up window at your favorite fast foot provider, asking often results in increased sales. You can set these fries to be displayed automatically. This option is set in the System record. this part.
|
|
|
|
This button will display a list of items your competition offers. You can include information regarding pricing, features, anything that might be helpful.
This feature is available in the MasterQ-Pro version.
|
|
|
The standard version of MasterQ uses the first and second description line to create quotes. MasterQ-Pro enables you to describe your item in much greater detail. Pressing this button will open a text editor allowing you to create an almost unlimited description of your product or service.
This feature is available in the MasterQ-Pro version.
|
| |
|
|
|
TIP:
The only information required when setting up a new item is a unique item number, and a description. The description does not need to be unique, but it is certainly helpful if it is.
The standard pack quantity is the default quantity that will appear on your quotes, although you may change this for each individual quote as you like.
|
| |
|
|

