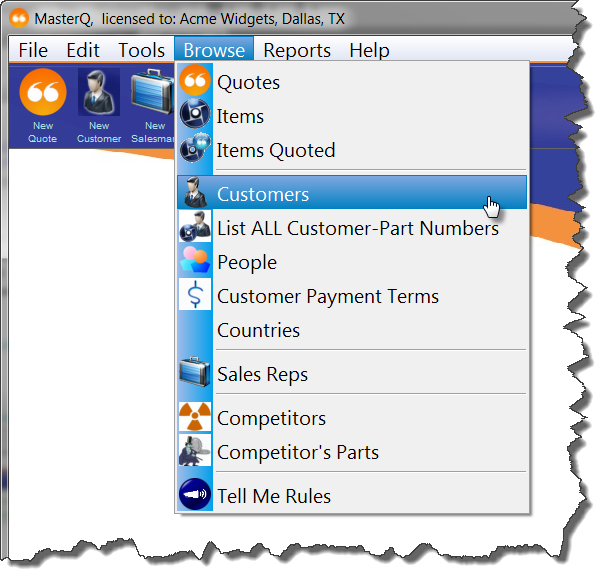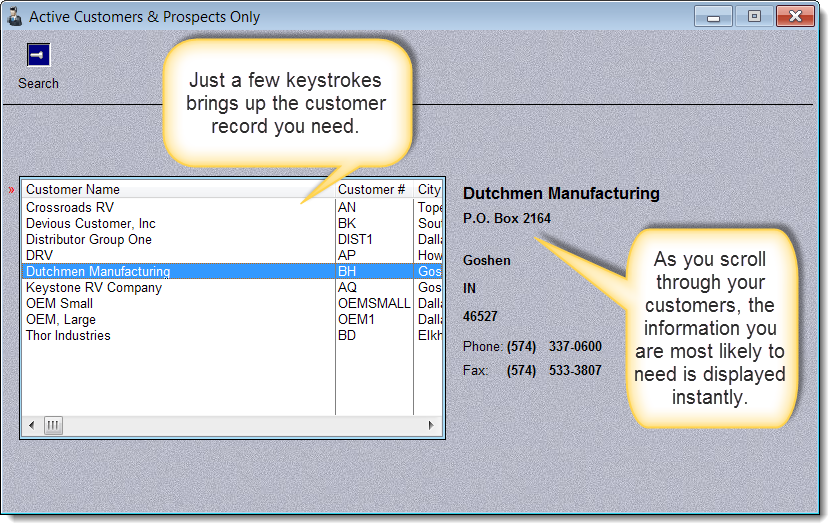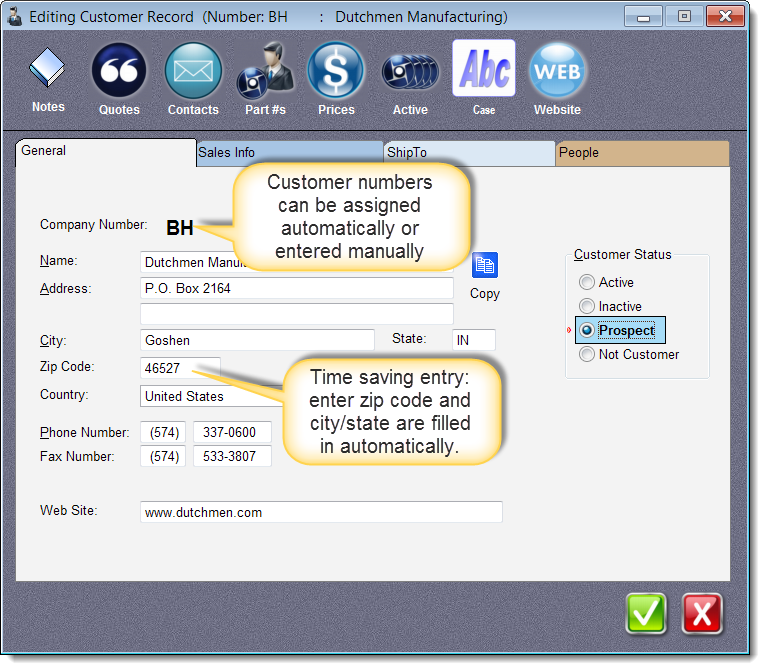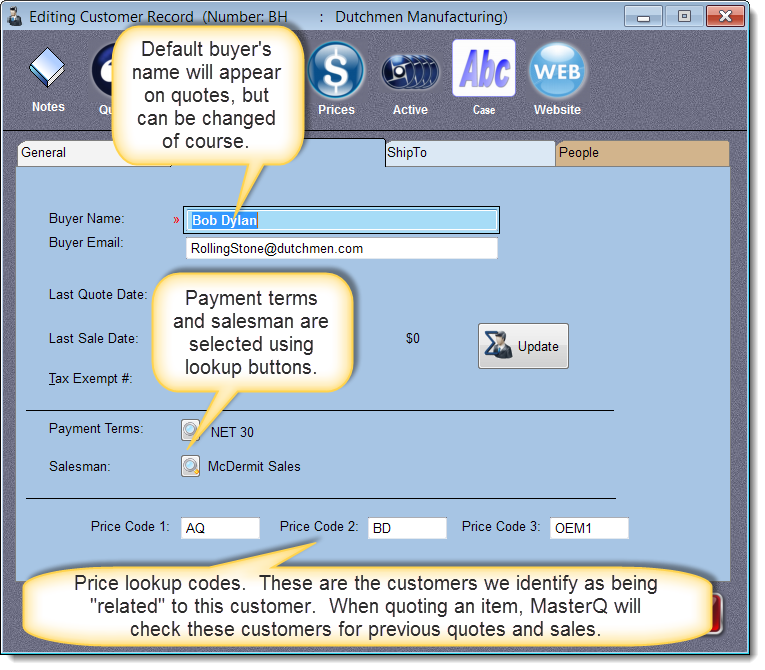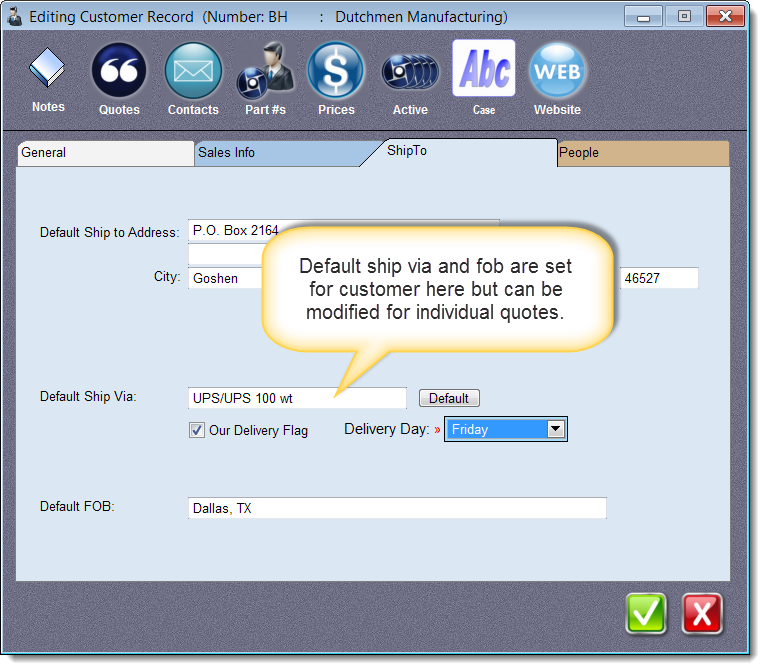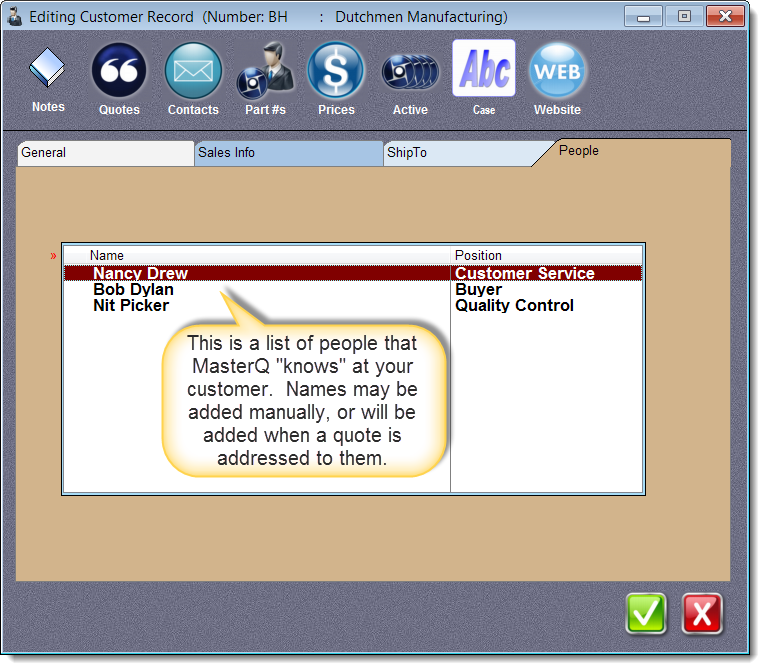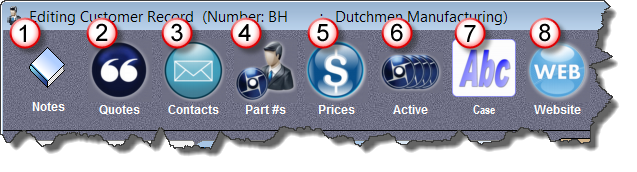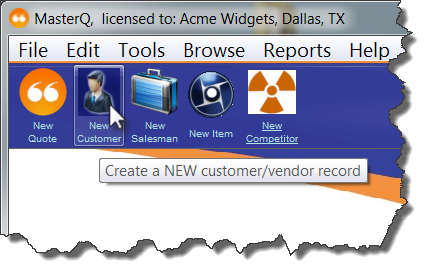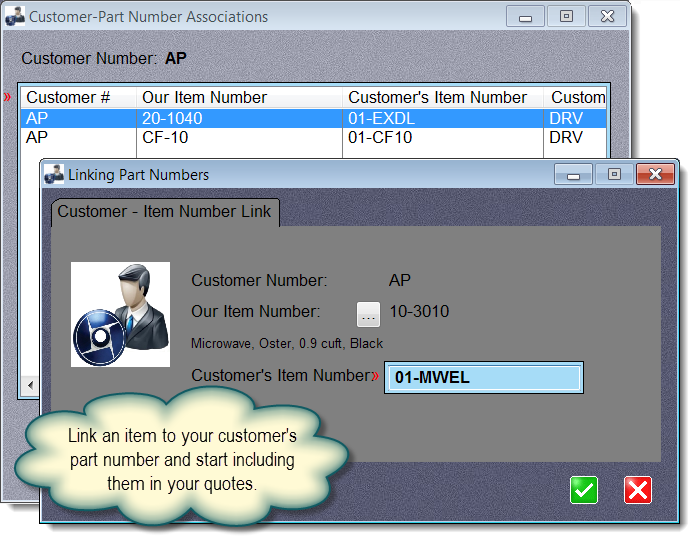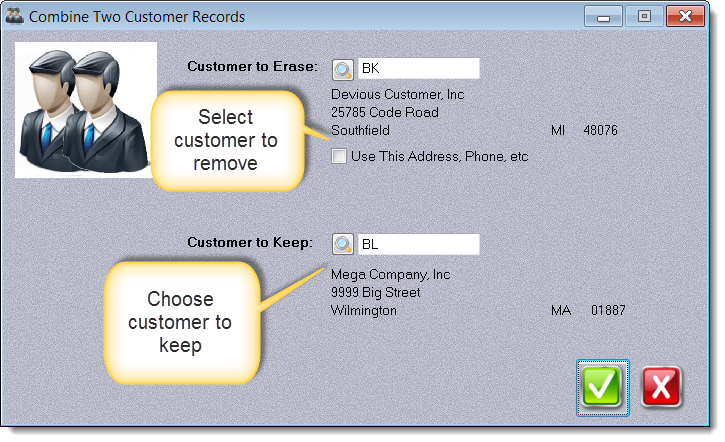| |
 |
Notes Button - lists all comments that reference this customer. |
|
 |
Prices Button - displays a list of the most recent prices of all items purchased by, or quoted to this customer. |
|
| |
 |
Quotes Button - lists all quotes you have issued to this customer |
|
 |
Active Button - a list of parts actually purchased by the customer, sorted with the most recent purchases (the most active) at the top. |
|
| |
 |
Contacts Button - displays all files located in the customer's folder. This is a sub-folder that uses the customer's number and is located in a folder named CORRESPONDENCE. We recommend you save all related documents for this customer in this folder for easy reference. |
|
 |
Case Button - Personally, we hate text that uses ALL CAPITAL LETTERS. In our opinion, it's like YELLING. You don't want to do that to your customers. Yet, often times the accounting systems we import from have traditionally used all capital letters. This button will attempt to automatically convert text to Proper Case. |
|
| |
 |
Part Numbers Button - displays the cross reference table of the customer's part numbers. |
|
 |
Website Button - This button will open up your browser and take you to the customer's website. This button is only enabled if you have made an entry for the customer's web site. |
|